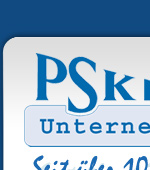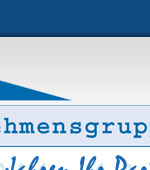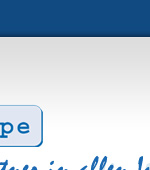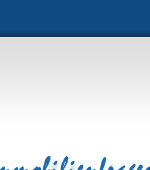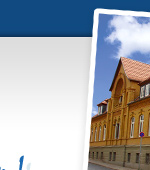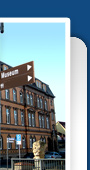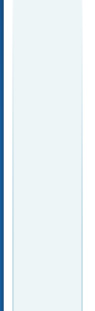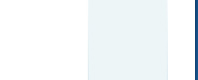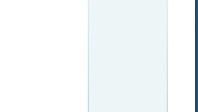| |
Mastering Google Slides: How to Add a Slide Like a Pro
In today's digital age, presentations have become an essential part of communication in various fields, including business, education, and even personal projects. Creating professional-looking slides is crucial to effectively convey information and engage your audience. One of the most popular tools for creating visually appealing presentations is Google Slides. With its user-friendly interface and powerful features, Google Slides allows users to create stunning slides that captivate their audience.
Google Slides offers a wide range of tools and options to help you create visually appealing slides. Whether you are a student presenting a project, a professional delivering a business pitch, or a teacher giving a lecture, https://hislide.io/blog/how-to-delete-a-slide-on-google-slides/ Google Slides can help you create slides that are not only informative but also visually appealing. By mastering the art of adding slides like a pro in Google Slides, you can elevate your presentations to the next level and leave a lasting impression on your audience.
Understanding the Basics of Google Slides
Before diving into the process of adding slides like a pro in Google Slides, it is important to familiarize yourself with the basics of the platform. The interface of Google Slides is intuitive and user-friendly, making it easy for beginners to navigate. The main elements of a slide in Google Slides include the slide canvas, which is where you create and edit your slides, the toolbar, which contains various tools and options for editing your slides, and the sidebar, which provides additional options and settings.
Within each slide, there are different elements that you can add and customize. These elements include text boxes, images, videos, shapes, lines, charts, graphs, and more. Understanding these different elements and how to manipulate them will allow you to create visually appealing slides that effectively convey your message.
Creating a New Slide in Google Slides
To create a new slide in Google Slides, follow these simple steps:
1. Open Google Slides and click on the "Blank" option to start with a blank slide or choose from a variety of pre-designed templates.
2. Once you have selected the type of slide you want to create, click on the "New Slide" button in the toolbar to add a new slide to your presentation.

3. You can choose from different slide layouts, such as title slides, content slides, and section slides, depending on the type of information you want to present.
4. To customize the layout of your slide, click on the "Layout" option in the toolbar and select the desired layout.
5. Repeat these steps to add multiple slides to your presentation.
Adding Text to a Slide in Google Slides
Adding text to a slide in Google Slides is a straightforward process. Here are some tips on formatting text to make your slides more visually appealing:
1. To add text to a slide, click on the "Text box" option in the toolbar and click on the slide canvas where you want to add the text.
2. To format the text, select the text box and use the toolbar options to change the font, size, color, alignment, and other formatting options.
3. Experiment with different fonts and sizes to find the ones that best suit your presentation style and theme.
4. Use bullet points and numbering to organize information and make it easier for your audience to follow along.
5. Avoid using too much text on a single slide. Instead, use concise and impactful phrases or keywords that support your main points.
Inserting Images and Videos to a Slide in Google Slides
Adding images and videos to your slides can greatly enhance their visual appeal and engage your audience. Here's how you can do it:
1. To add an image or video to a slide, click on the "Insert" option in the toolbar and select either "Image" or "Video" from the drop-down menu.
2. Choose the source of the image or video, such as your computer, Google Drive, or the web.
3. Once you have selected the image or video, you can resize and position it on the slide by clicking and dragging the corners of the media file.
4. To add captions or alt text to your images and videos, right-click on the media file and select "Alt text" or "Caption" from the menu.
5. Make sure to use high-quality images and videos that are relevant to your presentation topic and support your main points.
Utilizing Shapes and Lines in Google Slides
Shapes and lines can be used to create visually appealing diagrams, flowcharts, and other visual aids in your slides. Here's how you can utilize them:
1. To add a shape or line to a slide, click on the "Insert" option in the toolbar and select either "Shape" or "Line" from the drop-down menu.
2. Choose the desired shape or line from the options available, such as rectangles, circles, arrows, or connectors.
3. Once you have added a shape or line to your slide, you can customize its appearance by changing its color, size, border style, and other properties.
4. Use shapes and lines to create diagrams, flowcharts, timelines, or any other visual aids that help illustrate your main points.
5. Experiment with different shapes and lines to find the ones that best convey your message and enhance the overall design of your slides.
Adding Charts and Graphs to a Slide in Google Slides
Charts and graphs are powerful tools for presenting data and statistics in a visually appealing way. Here's how you can add them to your slides:
1. To add a chart or graph to a slide, click on the "Insert" option in the toolbar and select either "Chart" or "Graph" from the drop-down menu.
2. Choose the type of chart or graph that best represents your data, such as bar charts, line charts, pie charts, or scatter plots.
3. Once you have selected the chart or graph type, a spreadsheet will open where you can enter your data.
4. Customize the appearance of the chart or graph by changing its colors, labels, axis titles, and other properties.
5. Use charts and graphs to present data in a clear and concise manner, making it easier for your audience to understand and interpret the information.
Applying Transitions and Animations in Google Slides
Transitions and animations can add a dynamic element to your slides and make your presentation more engaging. Here's how you can apply them:
1. To add transitions between slides, click on the "Slide" option in the toolbar and select "Change transition" from the drop-down menu.
2. Choose the desired transition effect from the options available, such as fade, slide, or dissolve.
3. To animate slide elements, select the element you want to animate and click on the "Animate" option in the toolbar.
4. Choose the animation effect you want to apply to the selected element, such as fade in, fly in, or zoom.
5. Use transitions and animations sparingly and strategically to avoid overwhelming your audience. They should enhance your presentation, not distract from it.
Tips and Tricks for Adding Slides Like a Pro in Google Slides
To truly master adding slides like a pro in Google Slides, here are some additional tips and tricks:
1. Use templates and themes: Google Slides offers a wide range of pre-designed templates and themes that can save you time and help you create professional-looking slides.
2. Collaborate with others: Google Slides allows multiple users to collaborate on a presentation in real-time. Take advantage of this feature to get feedback and input from others, improving the overall quality of your slides.
3. Learn keyboard shortcuts: Familiarize yourself with keyboard shortcuts for faster slide creation. For example, pressing "Ctrl M" creates a new slide, and "Ctrl B" bolds selected text.
Conclusion: Mastering Google Slides for Professional Presentations
Creating professional-looking presentations is essential in today's digital age. By mastering the art of adding slides like a pro in Google Slides, you can elevate your presentations to the next level and leave a lasting impression on your audience. Understanding the basics of Google Slides, such as its interface and different elements, is crucial for creating visually appealing slides. Additionally, knowing how to add text, images, videos, shapes, lines, charts, graphs, transitions, and animations will help you create engaging and informative slides.
Remember to utilize templates and themes, collaborate with others, and learn keyboard shortcuts to enhance your slide creation process. With practice and continuous learning, you can become a master of Google Slides and create professional presentations that captivate your audience. So go ahead, explore the features and tools of Google Slides, and start adding slides like a pro! |